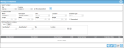Removing an Asset or Item from a Container
An asset or an item may be removed from a container at the Manage Containers page.
- From the Manage Containers page, when adding or editing a container and an asset or item is placed in the container, it appears in the Item tab grid or the Asset tab grid. A Delete icon is found to the right of the asset or item.
- To delete an asset or item from a container, the Manage Containers page must be in Add mode or Edit mode. When the page is in Add mode or Edit mode, click the Delete icon
 to the right of the asset or item.
to the right of the asset or item. - If the container is being added, a message will appear: Remove from Container?. You may select Ok to remove this asset or item from the container.
- If the container is being edited, and the item or asset has already been moved into it, a window will appear: Select Destination Location: you must move this item or asset into a physical location. This is because when you move an item or asset from a container, it must be placed into a physical location.
- Site field: the default site of the logged-in user automatically appears in this field. To select another site, click the drop-down arrow and select the site from the list that appears.
- Location field: click the drop-down arrow and select the location to which you want to move this item.
Save icon: click the Save icon to move the asset or item to this site-location. The form closes and you are returned to the Manage Containers page; the asset or item has been removed from this container.
Cancel icon: click the Cancel icon to cancel removing this asset or item from this container. The form closes and you are returned to the Manage Containers page. The asset or item remains in the container.